How to use Skype?
 Knowledge, how to use Skype is really important for beginners. They should know how to download, what equipment is necessary to work Skype's property and how to call someone.
Knowledge, how to use Skype is really important for beginners. They should know how to download, what equipment is necessary to work Skype's property and how to call someone.How to download Skype software?
The First thing what people should do is, press on the desktop internet icon (can be Google chrome, internet explorer, opera or Mozilla Firefox etc.), next thing is (as shows on the graphic) write in Google Skype download or write HTML: www.Skype.com If they chooses Google way on the imagine below is shows which website They should go in.
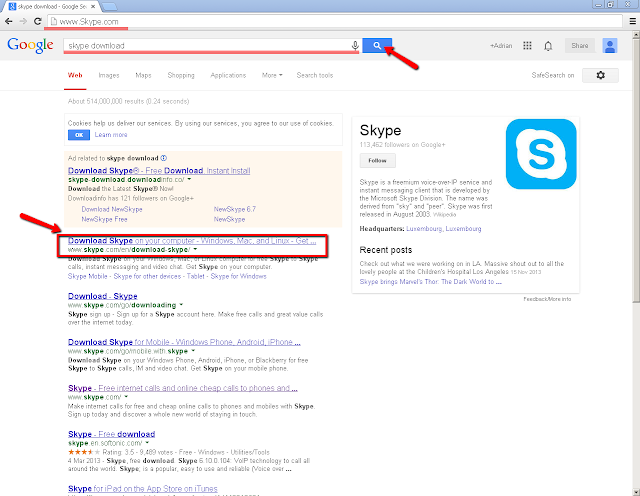
When they chooses one of the way, might be on Skype website. There people can choose, on which device they want to download Skype, below on the graphic underlined in red colour information that means people can use only one Skype account for all devices. Below inside of blue rectangle shows the devices which they might download; inside of another orange rectangle people can check what Skype can give them after download and installing. And finally! Skype download button! Also we can create new account pressing 'Join us' button.
When we press the button, below of the browser we can find downloaded Skype-setup application, however, sometimes many people have problem with connection, then try again and check if setup is finally downloaded. Inside of blue rectangle Skype shows steps how to open already the downloaded file.
After pressing Skype-setup button, will be open installer. You can change language of Skype or accept option 'Run Skype when computer starts'. We accept 'I agree - next' button and we dismiss other applications from there.
Installation may take few minutes, so we wait patiently.
When finally installing is done, on the screen we can see log-in table. Also can we sign in with Facebook or create new account if we didn't do that earlier, do it now. When you will have an account, write Skype name and password under log-in. Press enter at the end and wait for connection.
When you are on, click continue to check speakers, microphone and video camera.
Another window shows us details about these three devices ( Speakers - We can do test sound to check if everything is alright. Microphone - It show us a table with strength of microphone signal. Video - check how screen of camera looks good or not (e.g. too much glowing or darkness.).
Last part of setting up your account is to add a profile picture, you can do it now but it isn't necessary to do it now.
But if you click 'continue' in another window you can choose a profile picture. How? If you want to have an image from Google or picture that you did someday, press 'Browse' and find this file. Click open and on the black screen your choice will be there. However if you want a personal picture, on the black screen (if you have installed camera already) camera will be register everything what may catch. After decision press take a picture and done.
Done! You have downloaded, installed and checked everything. Last part how to use Skype is adding contacts. So, purple arrow show button where we can write nicknames of us friends Skype. Red arrow shows a 'Search' where can be found contacts that you want find from your all contacts (easy way to find them). Green arrow shows yours Skype status (Online, off-inline, busy etc.) Blue arrow shows group calling which is allowed only if you'll be pay extra for the Skype. Orange arrow shows 'Recent', there is recorded last contacts which you called or writes. Inside of red box you have every contact that you have allowed or not from other side.
Equipment's:
Video Camera - Is used to video conversations
used by Skype and taking pictures.
Microphone - Is used to transfer the voice on your conversation from you to someone e.g in other countries or cities.
Headphones - Used when you talking by conference. Is easier to hear when e.g in the room is too many people around. Sometimes to headphones have added a microphone. However it isn't necessary when you are alone somewhere, you can use speakers to listen what people saying.
Sometimes people have problem with conversation on the Skype, but why?
Of course many downsides are created by things like:
Internet connection - Sometimes us computer slow down when we turn on video camera it can hang up the conversation, however if you turning off it that will be works as normal.
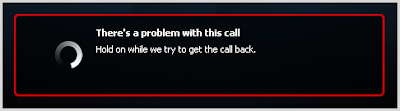
Weather - We can include bad weather as a problem for Internet connection when raining, snowing or too fast winding, Skype can not connect to the internet.
 Time Zone - Time is important for people who use Skype. Someone might say '' Why?'', because e.g. In UK is Early morning but in Japan will be early night. It can be problematic when you must call to people in other countries because they can sleep.
Time Zone - Time is important for people who use Skype. Someone might say '' Why?'', because e.g. In UK is Early morning but in Japan will be early night. It can be problematic when you must call to people in other countries because they can sleep. Cost - Skype is free for everyone but when you want to do a group conversation (more than 3 people), you must pay for that.
Skype is used for business, to talk with a friends or doctors. Also people can use Skype because is easier to communicate when they playing online games because they don't wasting time on writing. People might play in the games such as league of legends, dota2 or smite etc.
Many people recording when they play online and later is uploaded to website called Twitch.
Another point is when e.g. family from Germany moved to Russia, they can talk by Skype to members of the family including video conversation to see for example if everything is alright.
Video conference will be a better way to communicate for people that might be around the country or when e.g. someone broken arm in Africa but they don't have doctor. He can do online operation, when video camera is switched on, doctor can tell these people who trying operate patient. Skype can be use for everything, medicine, doctors, games, families etc.
How IT was increased over 25 years on the world?
People still improve IT devices or communication over 25 years. We can use everything now for free but few years ago we hadn't free for example Wi-Fi in the buses or in public places. Also by the time people increased mobile communication that was sent by radio waves and after few years by satellite waves which is available everywhere around the world. The speed connection is better than few years ago; in 2000 we hadn't online shops, but now we can buy everything by internet including delivery to home. Also now we can find everywhere in the shops, banks etc. electronic devices such as laptops, tablets or even printers with scanner inside. Another step in the time was create mobile telephonic cards like GSM SIM card, 2G/3G/4G that give us connection to the station by radio or satellite waves. Before 1994 was created Bluetooth, in parts of time this was increased Bluetooth devices, distance of waves or devices that can be connected together to sending every files.
Dangers for people using websites.
However if we have advantages of increase IT also we must got a many problems that people can give to others. Most dangerous things that we can heard is phishing, and online shopping. Maybe it is strange but e.g. we have Christmas, people buying gifts by internet because is sometimes cheaper than in shops. So when shopper sent money on the account, now have problem. Seller take money from him/her but don't sending this item/s and don't answered on the emails or posts etc.Another problem is phishing, most problematic thing. Sometimes on the email account is sent mail addressed form the bank and for example to have special offers, they must give account number or credit card number. They don't know it is fake mail and after few days moneys on the account is taken. And people have problem because they don't know what happened.
Sometimes we can find many mails that are called Spam. Spam is unnecessary message or advertisement that can be sent now around 4 million times to many people per year. People hate when on the website they press something what just in one sec was made and sometimes is download application without asking us about allowed it. Later people can have problem with computer, strange websites will be opened without with normal tab etc.
Potential threats from using Skype
Sometimes when for example 18 years old girl trying find a boyfriend by internet, she can meet someone who have for example 30 years men. She live in UK, he is US; they can use Skype for meeting but problem is started when she will be taking clothes off and shows her body for him. It is called grooming. She don't know if he recorded it, also when he upload it on the internet everybody on the Earth will be can watch this film. This men later can blackmail her to pay or to meet him and give sexual things.
However many people thinks, that Skype isn't secure and is easy to hack him. So for example if she will be talking with him by the Skype someone can record this conversation and blackmail both of them.
















































